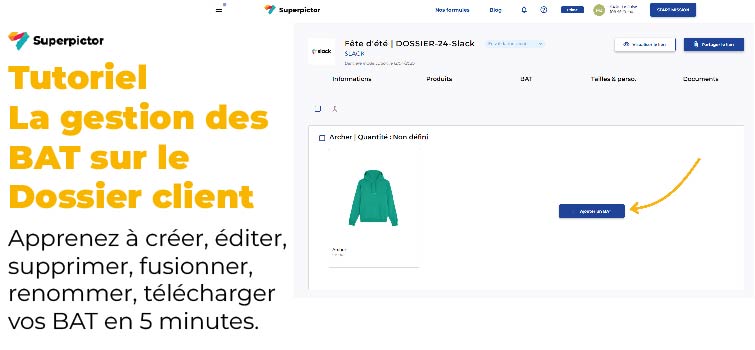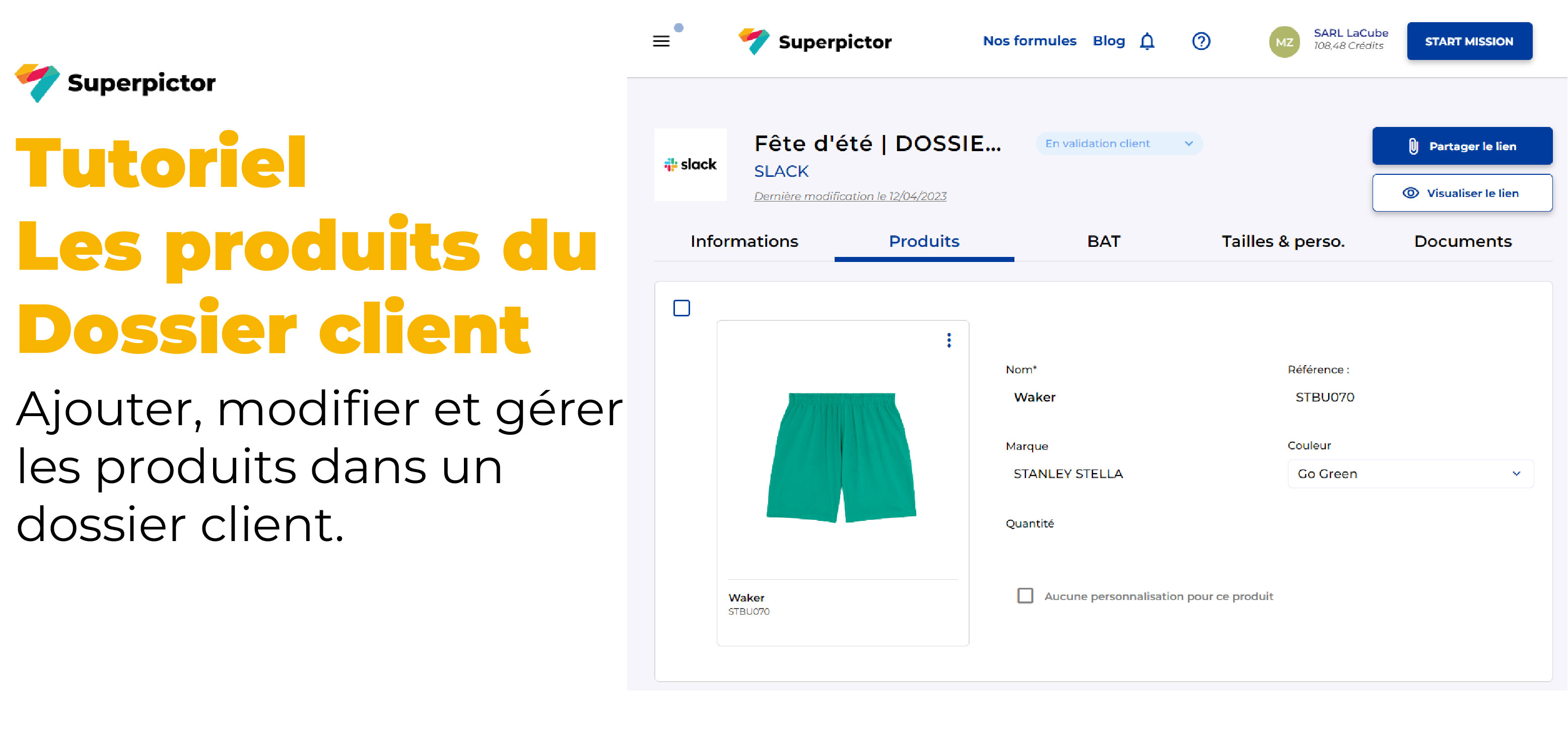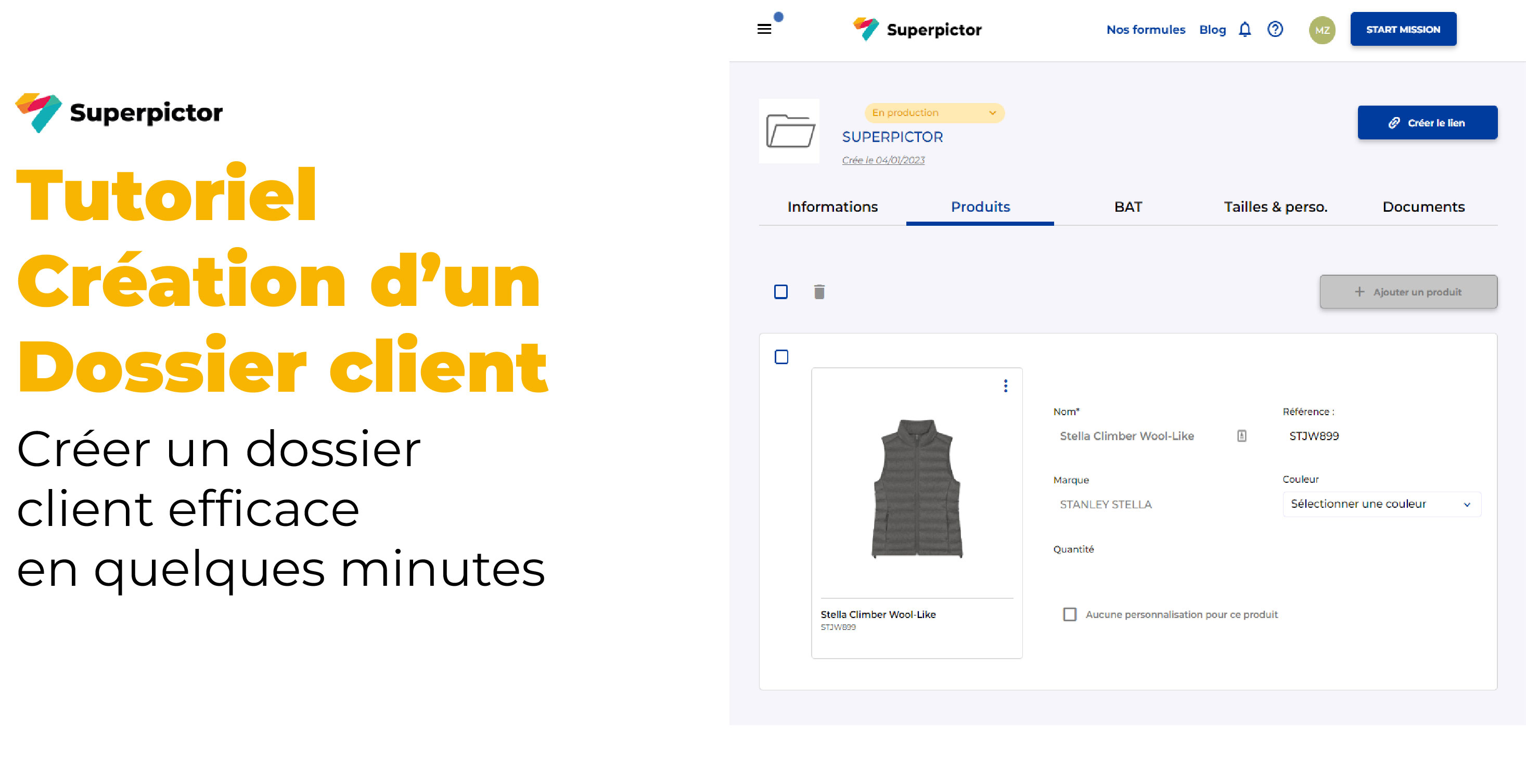Ça peut aussi vous intéresser
Ajouter et gérer vos BAT sur le dossier client
18 avril 2023📝 Gestion des BAT dans le dossier client sur Superpictor.com
En tant que commercial(e), gérer les BAT (Bon À Tirer) de vos clients peut s'avérer être une tâche complexe dans laquelle les allers/retours sont nombreux. Apprenez à gérer vos dossiers clients sur Superpictor.com pour optimiser votre temps et la qualité de vos projets. Voici un guide étape par étape pour maîtriser les différentes fonctionnalités de la plateforme. 🖥️
Associer des BAT aux produits
Pour commencer :
- Accédez à l'onglet "BAT" 🔝
- Cliquez sur "AJOUER UN BAT" 🆕
- Une Pop-in s'ouvre. Il existe 4 manières d'ajouter un BAT à un produit :
- Créer un mock-up sur Superpictor et générer un BAT automatiquement 🎨
- Réutiliser les logos d'un mock-up créé pour ce client, mais sur un produit différent 🔁
- Associer un BAT déjà créé avec le même produit qui n'est pas déjà associé à un dossier ou à un client autre que celui du dossier 📁
- Importer un BAT depuis votre ordinateur 📥
Créer son BAT sur Superpictor ✍🏻
- Allez dans l'onglet "MES BAT SUPERPICTOR" 📂
- Cliquez sur la carte "+ CRÉER UN BAT" ➕
- Réalisez votre mock up avec le configurateur, ce qui générera automatiquement votre BAT 🧩
Créer un BAT à partir des logos d'un mock-up
Gagnez du temps en réutilisant un mock-up déjà réalisé avec les mêmes logos ! Sélectionnez et/ou modifiez les emplacements des logos pour le nouveau produit 🎯
Comment faire ?
- Cliquez sur la carte du mockup que vous souhaitez -> Une pop-in vous permet de sélectionner et/ou modifier les emplacements des logos pour le nouveau produit.
- Enregistrez votre configuration. Le BAT du nouveau produit sera automatiquement associé au produit
Par défaut, nous sélectionnons les emplacements les plus proches. Attention : S’il y a moins de zones de marquage sur le nouveau produit, certains logos ne seront pas pris en compte automatiquement. Vérifiez bien que tous les logos que vous souhaitez sur votre nouveau produit soient associés à un emplacement sur le nouveau produit.
Sélectionner un BAT
- Cliquez sur le BAT souhaité dans la rubrique "SÉLECTIONNER UN BAT" 🖱️
- Le BAT sera automatiquement associé à votre produit 🔄
Importer un BAT 📤
- Cliquez sur l'onglet "IMPORTER UN FICHIER"
- Sélectionnez le fichier souhaité (uniquement des PDF inférieurs à 20 Mo)
Réaliser des actions sur ses BAT: Visualiser, éditer, renommer, supprimer, fusionner 📝
- Pour les BAT réalisés sur Superpictor, vous pouvez éditer le mock-up et le BAT 🎨 en cliquant tout simplement sur l'icône stylo en haut à droite de votre BAT
- Pour les BAT importés, vous ne pouvez réaliser que certaines actions sur le BAT (visualiser, renommer, supprimer). Pour la visualisation, vous devez cliquer sur l'icône oeil en haut à droite de votre BAT.
- Pour fusionner plusieurs BAT, vous pouvez les sélectionner au moyen des côches situées en haut à gauche des BAT. Ensuite, cliquez sur le bouton "FUSIONNER" représenté par un visuel de deux flèches qui se rejoignent.
- Pour modifier le statut d'un BAT, cliquez sur le statut et sélectionnez un autre statut dans le menu déroulant.
NB : Si votre client vous fait une demande de modification sur un BAT, le statut du BAT passera automatiquement à “MODIFICATION DEMANDÉE”. Si votre client valide ses documents, les documents concernés passeront au statut “VALIDÉ CLIENT”.